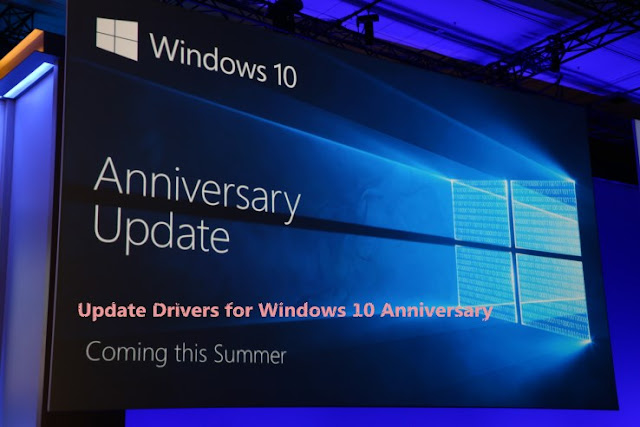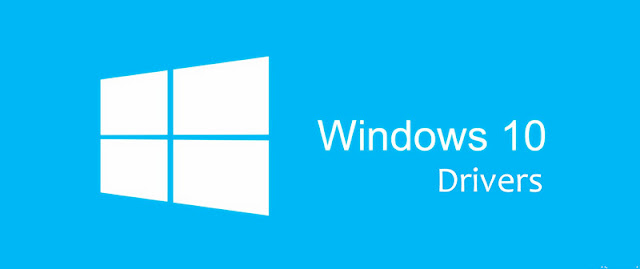Your Computer works properly after upgrading Windows 10 Anniversary?
Big update for Windows 10 has released. I think there are a number of users choose to update their devices to this edition. Windows 10 is good. However, it still has many bugs like driver or software compatibility issues on Windows 10 Anniversary. Many users reported that some issues like no sound output device is install, touchpad and keyboard not working, driver signing problems on Windows 10 Anniversary.Most similar problems happen to Windows 10 because of the compatibility. Some software need their developer keep the steps with Windows 10 update. However, some of them can’t give a latest or most compatible solution on time after Windows 10 update. Besides, Windows 10 also need to improve the compatibility on software and hardware.
How to Fix Driver or Software Compatibility Issues after Windows 10 Anniversary Update
Well! Some ways and tools can help us fix this kind of problems in Windows 10 convenientlySolutions 1: Media Creation Tool in Windows system finds incompatible software
This is an official tool in Windows 10 system, and it this way is better for users who use Windows update to upgrade Window 10 Anniversary. Media Creation tool can find out which software including driver in Windows computer is not compatible with new Windows 10. This process will be activated during install new system. You follow the guides to operate. After reporting, you can replace or uninstall the incompatible software manually.
Solution 2: Use a Driver utility to solve driver compatibility problems in Windows 10 Anniversary
Although Media Creation tool in Windows can help you find out software problems during installing Windows 10 Anniversary, and you could fix it manually, sometimes it is a big trouble to find a compatible software especially driver to replace for Windows 10.
So, here, we need a useful driver utility tool to download and update compatible drivers for Windows 10 Anniversary.
Driver Talent is a professional driver tool designed for Windows computer to solve driver problems including downloading, installing, upgrading, backup, restore. If you find any driver problems after Windows 10 update, you can use it help you fix it.
If you find this article is helpful on fixing driver or software compatibility issues on Windows 10 Anniversary Update, you can share it with your friends. Or you could also leave comments below if still can’t fix that issue.